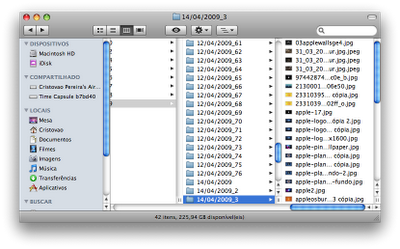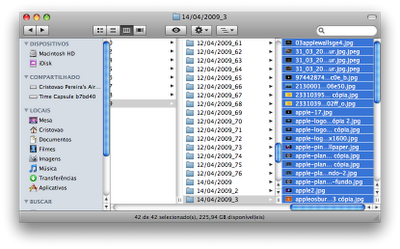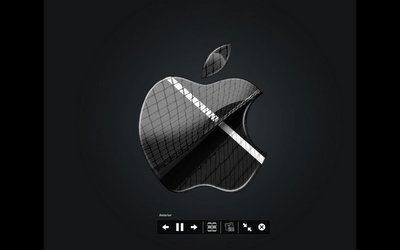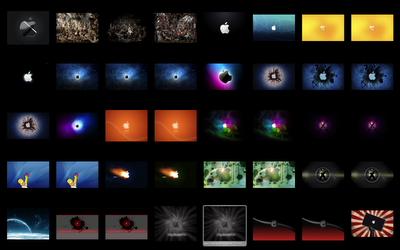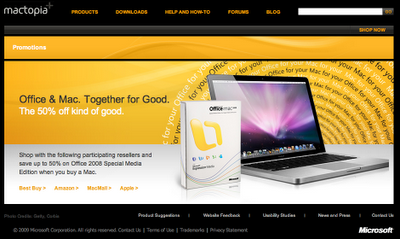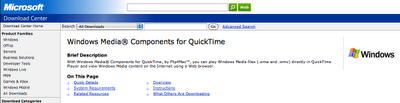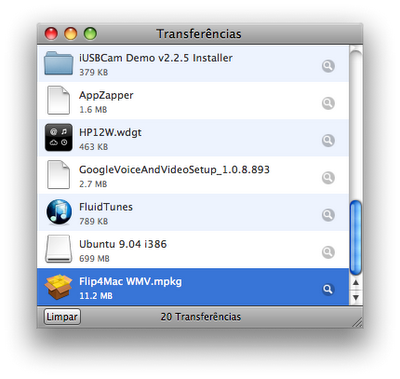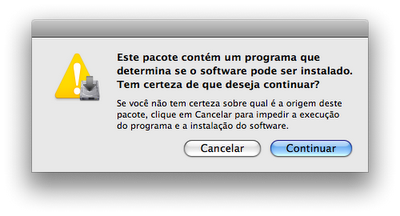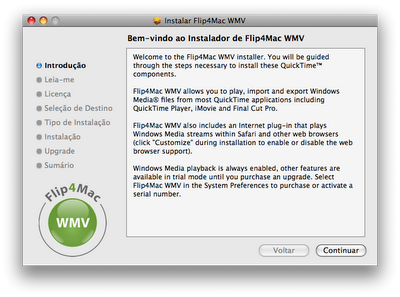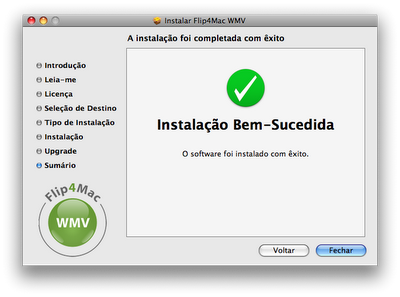Eu estava feliz da vida com o meu iMac, comprado com um desconto de R$990,00 quando ontem à noite, ao tentar usar a câmera integrada iSight com o Skype, ela simplesmente não funcionou...
Pânico! Abri mais que rapidamente o Photo Booth que é um programa que abre instantaneamente a iSight, pois trabalha todo o tempo com ela. O programa mostrou um ícone da câmera com um corte no meio, avisando que não havia câmera, ou a mesma estava desligada...o coração começou a disparar mais forte.
Voei para "Preferências do Sistema" para ver se havia alguma maneira da câmera estar desligada: nada!
Horas antes, eu havia tomado a decisão correta de guardar as embalagens (enormes) que vieram com o iMac de 24". Corri para pegar a nota fiscal e li aliviado o texto que fica impresso na nota fiscal da FAST SHOP:
"Em até 7 dias após a entrega, se o produto apresentar defeito, a troca poderá ser efetivada diretamente em qualquer das lojas da FAST SHOP, desde que ausentes avarias ou danos aparentes, sem laudo técnico ou procedimento de garantia previsto nos artigos 18 a 26 do Código de Defesa do Consumidor. A troca se dará mediante a apresentação da nota fiscal, embalagem original e acessórios. Essa troca em 7 dias, nas lojas, e sem maiores formalidades, é um especial benefício aos nossos clientes, independentemente dos termos e prazos das garantias legal e/ou contratual previstas para o produto/serviço (artigos 18 a 26 da lei 8.078/90)".Imediatamente, maus pensamentos começaram a passar pela minha cabeça. Será que o enorme desconto oferecido significava que o produto já era sabidamente danificado? Afastei os maus pensamentos, pois a FAST sempre foi corretissima comigo em todas as compras e o texto na nota fiscal apenas me despreocupava ainda mais.
Entrei novamente nas preferências do Skype e, em dado momento, apareceu uma mensagem dizendo que nenhuma câmera fora encontrada no computador. Comecei a ficar resignado de que depois de quatro dias enchendo o iMac com informações e transferências de minha máquina antiga teria de apagar tudo. Sorte que eu havia feito o backup usando o Time Machine em combinação com o Time Capsule. Assim, comecei a fazer meus planos:
1- Pela manhã ligaria para a Apple só para ter certeza de que havia realmente um problema;
2- Reinstalaria o sistema operacional com os DVDs que vem na embalagem, para proteger todas as informações que havia colocado durante quatro dias de trabalho;
3- Colocaria tudo de volta nas embalagens que eu havia guardado;
3- Levaria o iMac para ser trocado e depois bastaria recuperar todo o meu backup com o Time Machine quando recebesse o novo iMac.
Mais tranquilo, já me preparava para ir dormir quando lembrei de ter lido no manual (eu tenho mania de ler manuais de tudo que eu compro) que havia um teste de hardware do qual eu nunca havia ouvido falar. Corri para o manual... E lá estava na página 43 do manual chamado
Everything Mac, que viera com ele:
USANDO O TESTE DE HARDWARE DA APPLE (Using Apple Hardware Test)
"Você pode utilizar o teste de hardware da Apple para ajudá-lo a determinar se há algum problema com o hardware do seu iMac.
Para usar o teste de hardware:
1- Desconecte todos os periféricos do seu iMac exceto o teclado e o mouse. Se você tiver um cabo de Ethernet conectado, desconecte-o.
2- Reinicie o seu iMac enquanto mantém apertada a tecla D.
3- Quando a tela de menu do Teste de Hardware da Apple abrir (depois de aproximadamente 45 segundos), siga as instruções da tela.
4- O Teste de Hardware da Apple mostra um código de erro se for detetado algum problema. Faça uma anotação do número do código de erro antes de procurar a ajuda do suporte (ou devolver o seu iMac para a loja, este parênteses é meu...). Se o Teste de Hardware da Apple não detetar qualquer problema, o mesmo pode ser com o software."
Então, despluguei o cabo Ethernet que une o meu iMac com o Time Capsule (eu sei que ele pode trabalhar com o WiFi, mas com o cabo Ethernet o backup é muito mais rápido), liberei um pendrive que estava usando e reiniciei o iMac, mantendo a tecla D apertada.
Depois dos 45 segundos, aproximadamente, apareceu um menu para escolher a língua do país que eu desejasse. Escolhi Português de Portugal (não havia a opção do Brasil). Depois disso, cliquei para o início do teste. Em menos de três minutos ele me informou que o iMac não apresentava problemas de hardware.
Fiquei sem saber se ficava feliz ou triste. Bom, mas vamos confiar no teste. Concluí que a notícia era boa.
Tentei novamente abrir a câmera com o Skype e, quando o Skype abriu novamente, (parecendo que havia lido meus pensamentos) imediatamente deu uma mensagem dizendo que a câmera integrada iSight havia sido corretamente configurada para uso com o Skype. Foi aí que a ficha caiu...
Quando o Skype foi configurar a câmera para o primeiro uso, ela se tornou inoperante enquanto estava sendo configurada! Ufa, que alívio! Abri o Photo Booth e lá estava a câmera iSight funcionando perfeitamente!!!
De tudo isso, aprendi a seguintes três lições:
A) Da próxima vez que for comprar um computador da Apple vou ligá-lo, ainda na loja, com a tecla D apertada e, em menos de três minutos, terei certeza de que está tudo bem, ou não;
B) Aprendi também que comprar na FAST SHOP, coisa que faço há muito tempo, é uma tranquilidade. Se não houvesse aquele aviso dos sete dias o meu sofrimento teria sido muito maior;
C) Aprendi que durante a primeira semana da compra devemos guardar cuidadosamente a embalagem e os acessórios. Os acessórios, com certeza, durante muito mais tempo que a embalagem.
Portanto, essas três conclusões representam as dicas de hoje.